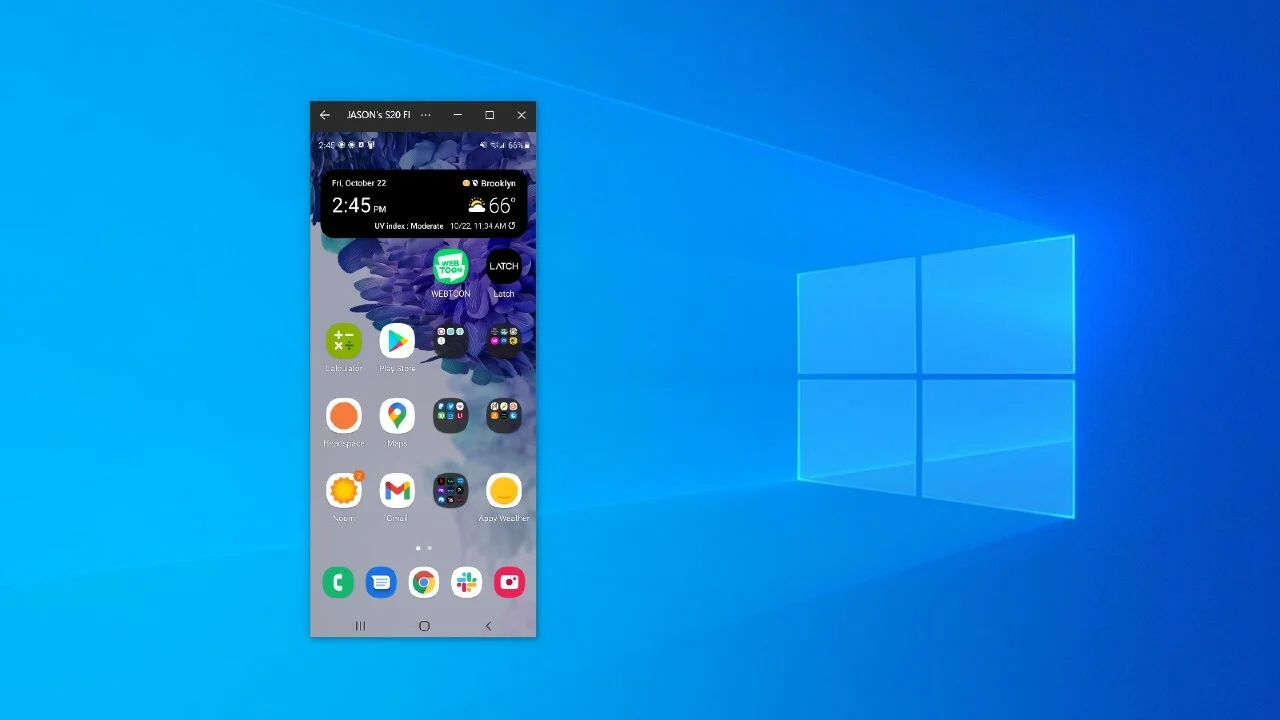You must create and run your app in order to see how it functions and appears on a device. With just a few clicks, you can quickly deploy your app on a physical or virtual device thanks to the way Android Studio sets up new projects.
This overview focuses on using Android Studio to create, launch, and test your app for issues. See Build your app for release to users for details on how to use Android Studio to create an app that can be made available to users.
See Configure your build for more information on organizing and personalizing your build with or without Android Studio.
How to Build Apk for Android
To build an APK (Android Package) file for Android, you will need to follow these steps:
1. Install the Android SDK (Software Development Kit) on your computer. This includes the tools you will need to build an APK.
2. Create a new project in Android Studio, or open an existing project.
3. In the project’s “Build” menu, select “Build APK”. This will start the APK building process.
4. When the build process is complete, the APK file will be located in the “build/outputs/apk” directory within your project files.
5. You can now transfer the APK file to your Android device and install it.
Note that these steps assume you are using Android Studio to build your APK. There are also other tools and methods you can use to build an APK, such as using the command line or using third-party build tools like Gradle.
WebAPKs on Android
WebAPKs (Web App Manifests) are a way to package web apps as Android apps. They allow web apps to be installed on an Android device and accessed like any other native app.
To create a WebAPK, you will need to create a web app and a Web App Manifest. However, the manifest is a JSON file that contains information about your app, such as its name, icons, and the URL it should be launched from.
Once you have created your web app and manifest, you can use the WebAPK Builder tool to package your web app as a WebAPK and generate an APK file.
Also, you can then install the APK file on an Android device and access the web app like any other native app.
WebAPKs are a convenient way to provide a native app-like experience for web apps on Android devices.
However, they are also useful for developers who want to distribute their web apps as Android apps without going through the process of creating a native Android app.
Android Intent Filters
An intent filter is an expression in an Android app’s manifest file that specifies the type of intents that the component would like to receive.
For example, an activity can specify an intent filter to specify that it can handle a particular type of intent.
When an app component starts or sends intent, the Android system searches for the app component that can best handle the intent, based on the information in the intent and the intent filters declared in the app’s manifest file.
The Android system can also use the information in an intent filter to display the app component in a list of app components that can handle the intent, to allow the user to choose which app component to use.
How to Enable APK Installations on your Android Device
To enable APK installations on your Android device, follow these steps:
1. Open the Settings app on your device.
2. Scroll down and tap on the “Security” or “Privacy” option. This may be located in a different place depending on your device’s manufacturer and Android version.
3. Scroll down to the “Unknown sources” option and tap the toggle switch next to it to turn it on. You may need to confirm this action.
4. You should now be able to install APK files on your Android device.
Note: Enabling the installation of APKs from unknown sources can introduce security risks to your device. Only install APKs from sources that you trust. Check out Apkonline for more.
How to Monitor the Build Process
Here are some ways you can monitor the build process when building an app:
1. Check the output console: Many build tools will output the progress of the build process to the console. This can be a good way to see what’s happening and to troubleshoot any issues that may arise.
2. Use a build tool’s log or output file: Some build tools will create a log file or output file that contains detailed information about the build process. Also, you can view this file to see what’s happening and to troubleshoot any issues.
3. Use build tools verbose or debug mode: Many build tools have a verbose or debug mode that will output more detailed information about the build process. This can be helpful if you’re trying to troubleshoot a specific issue.
4. Use a build tool’s progress or status messages: Some build tools will output progress or status messages during the build process. These messages can give you an idea of what’s happening and how far along the build process is.
5. Use a build monitor: Some tools, such as Jenkins, have built-in build monitors that allow you to view the progress of the build process in real time.
Also, these monitors can be helpful if you want to keep track of the build process without constantly checking the console or output files.
Advanced Build and Run Features
There are many advanced build-and-run features that you can use to customize the build-and-run processes for your project. Some examples of advanced build and run features include:
1. Custom build scripts: You can create custom build scripts to automate tasks such as building and testing your code, or performing additional processing on your source files.
2. Build profiles: You can use build profiles to define different build configurations for your projects, such as a development build or a production build. This can be useful for setting different optimization levels or enabling/disabling certain features.
3. Pre- and post-build actions: You can specify actions to be run before or after the build process, such as generating code or running tests.
4. Dependency management: You can use tools like Maven or Gradle to manage dependencies for your project, which can make it easier to manage external libraries and resolve dependencies.
5. Continuous integration: You can use continuous integration (CI) tools like Jenkins or Travis CI to automate the build and test process for your project. This can help you catch and fix errors more quickly and ensure that your code is always in a deployable state.
6. Debugging: There are many tools and techniques that you can use to debug your code, such as print statements, debuggers, and logging libraries.
These are just a few examples of advanced build-and-run features that you may want to consider for your project.
What is an Emulator for Android?
An Android emulator is a program that turns your computer into a virtual Android device complete with software and hardware.
Keep in mind: It is software (a procedure that runs on the operating system of your computer). It functions by imitating the architecture of the visitor device (more on that in a bit).
If you find this article informative you can follow us on our social media or you can leave a comment in the comment section below.